ORIGEN Y EVOLUCIÓN DE WORD.
Microsoft Word orientado al procesamiento de textos. Fue creado por la empresa Microsoft, y viene integrado predeterminadamente en el paquete ofimático denominado Microsoft Office.
Originalmente fue desarrollado por Richard Brodie para el computador de IBM bajo sistema operativo DOS en 1983. Versiones subsecuentes fueron programadas para muchas otras plataformas, incluyendo, las computadoras IBM que corrían en sistema MS-DOS (1983). Es un componente de la suite ofimática Microsoft Office; también es vendido de forma independiente e incluido en la suite de Microsoft Works. Las versiones actuales son Microsoft Office Word 2016 para Windows y Microsoft Office Word 2016 para Mac. A la fecha 2018 es el procesador de texto más popular del MUNDO.

............................................................................................................
Así ha evolucionado Word en sus casi 35 años de historia
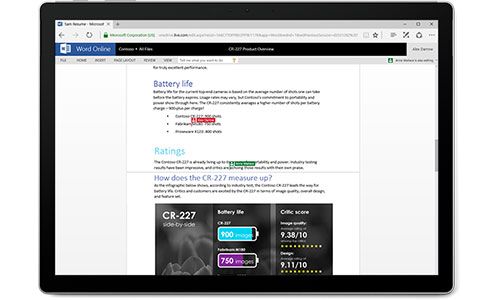
Era octubre de 1983 cuando Microsoft lanzaba el primer Word, su programa de edición de documentos de texto tan representativo en la actualidad. Ahora, casi 35 años después, merece la pena comprobar la generosa evolución que tanto éste como sus compañeros de Office han tenido, ganando en versatilidad, funcionalidades y características.
1983: el primer Word no llegó a Windows
Windows siempre ha sido la gran perla de Microsoft, pero curiosamente Word no se estrenó en este sistema operativo. Ideado por Simonyi y Brodie, dos programadores que tenían experiencia previa en el desarrollo de Bravo, uno de los primeros editores de texto WYSIWYG —What You See Is What You Get, que en español podría traducirse como ‘lo que ves es lo que tienes’— del mercado y creado por Xerox, compañía de la que Microsoft les ‘fichó’.
De hecho, en 1983 ni siquiera existía Windows tal y como lo conocemos hoy en día: Microsoft lanzó Word 1.0 para MS-DOS y Xenis, una versión de Unix creada por Microsoft. Posteriormente añadieron nuevas versiones con pequeñas modificaciones, dirigidas a sistemas como Atari ST o Macintosh de Apple. Como nota curiosa, el código fuente de esta primera versión de Word se liberó en el año 2014, y está disponible en el Computer History Museum.

1991: el reconocimiento
En plena evolución de los ordenadores personales, desde las interfaces basadas en texto a las interfaces gráficas, el lanzamiento de Windows 3.0 en 1990 fue esencial para lograr el éxito del Word de la época. Word 2.0 se lanzó en 1991, apenas unos meses después del último Windows y coexistiendo junto a otras versiones para MS-DOS y Mac. Sin embargo, el éxito del sistema operativo repercutió en que Word comenzase a ser una pieza clave en la ofimática moderna: las máquinas de escribir empezaron a dejarse de lado, sustituyéndose por el procesador de textos digital.
Es en la década de los 90 cuando la evolución y el crecimiento de Word comienza a ser desmedido debido, entre otras circunstancias, al imparable crecimiento de la informática tanto en el hogar como en las oficinas del mundo entero. Microsoft lanza Word 6.0 en 1993, en una iniciativa por sincronizar las versiones disponibles para diferentes sistemas operativos, y con un fuerte lavado de cara tanto interno (en su código de desarrollo) como externamente, para adaptarse a las novedades de las interfaces de aquella época… y de paso, asentar lo nuevo que estaba por llegar.
Un viejo amigo llamado Clippy
Un cambio más profundo todavía llego en 1996 con Word 97, la primera versión en incorporar el asistente Clipo —en inglés, Clippy—, que rápidamente se convirtió en una de las ‘mascotas’ de software más representativas de la historia. Y tras él Word 2000, ya englobado bajo la suite Office 2000 —cada día era más reconocida—, que siguió con las versiones 2002, 2003, 2007, 2010, 2013 y la última Word 2016, todas estas de la época más reciente.
Durante todos estos años y con cada versión, Microsoft fue añadiendo funcionalidades a Word para adaptarlo a los tiempos modernos y a las necesidades de los consumidores, creando uno de los procesadores de textos más utilizados en el mundo.
El cambio más importante de Word: su salto a ‘la nube’
Pero junto a todas estas pequeñas y grandes evoluciones de las diferentes versiones de Word en los últimos 15 o 20 años, tal vez la más representativa de entre las recientes sea el cambio que supone Office 365: el salto a ‘la nube’ para Word.

Tanto éste como el resto de programas de Office (Excel, PowerPoint, OneNote, etcétera) se pueden ahora ejecutar completamente a través de un navegador, e incluso nos permite acceder a los ficheros que vamos creando en cada momento mediante ‘la nube’ de Microsoft, llamada OneDrive. De este modo, no dependemos de tener el fichero en el disco duro o en una memoria externa; simplemente necesitaremos una conexión a Internet para acceder a él.
La versión más educativa de Office 365
Junto al salto a ‘la nube’, Microsoft también ha liberado versiones de Office 365 específicas para educación que incorporan múltiples funciones de colaboración y trabajo en equipo, que pueden ser siendo un aliado de gran ayuda para el día a día a las aulas y que muchos centros ya han comenzado a integrar. Además de todo esto, otro de los ejes clave de Office como herramienta en educación son los recursos que Microsoft ha volcado en su web, y que incluyen desde tutoriales y guías de aprendizaje para alumnos hasta una comunidad mundial para profesores y formadores.
--------------------------------------------------------------------------------------------------------------------------------------------
¡PARA QUE ME SIRVE WORD?
Word 2016 está diseñado para ayudarle a crear documentos de calidad profesional. Word también puede ayudarle a organizar y escribir documentos de forma más eficaz.
Cuando crea un documento en Word, puede elegir entre empezar con un documento en blanco o dejar que una plantilla realice automáticamente la mayor parte del trabajo. A partir de aquí, los pasos básicos para crear y compartir documentos son los mismos. Las eficaces herramientas de revisión y modificación de Word le ayudarán a trabajar con otros usuarios para que el documento resulte perfecto.
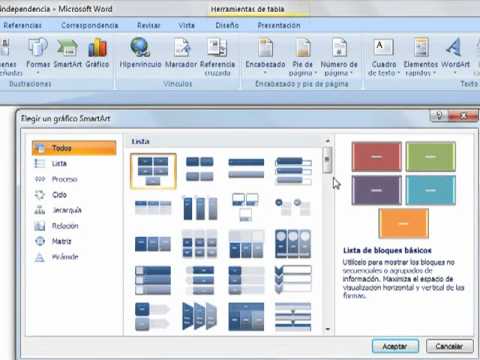
Cuál es función principal de Microsoft Word
La función principal de Microsoft Word es servir como procesador de textos.
Como tal Word permite crear documentos (de texto, gráficos, tablas, cartas...) a sus usuarios de forma sencilla, utilizando múltiples herramientas, plantillas e imágenes predefinidas.
Dichos documentos pueden ser guardados en múltiples formatos, pero el formato principal para Microsoft Word es el .DOC y el .DOCX.
Sugiero que revises la definición de Procesador de textos para saber todas las funciones típicas de este tipo de aplicaciones, todas cumplidas por el poderoso Microsoft Word.
Como tal Word permite crear documentos (de texto, gráficos, tablas, cartas...) a sus usuarios de forma sencilla, utilizando múltiples herramientas, plantillas e imágenes predefinidas.
Dichos documentos pueden ser guardados en múltiples formatos, pero el formato principal para Microsoft Word es el .DOC y el .DOCX.
Sugiero que revises la definición de Procesador de textos para saber todas las funciones típicas de este tipo de aplicaciones, todas cumplidas por el poderoso Microsoft Word.

Tareas básicas en Word
Word 2016 está diseñado para ayudarle a crear documentos de calidad profesional. Word también puede ayudarle a organizar y escribir documentos de forma más eficaz.
Cuando crea un documento en Word, puede elegir entre empezar con un documento en blanco o dejar que una plantilla realice automáticamente la mayor parte del trabajo. A partir de aquí, los pasos básicos para crear y compartir documentos son los mismos. Las eficaces herramientas de revisión y modificación de Word le ayudarán a trabajar con otros usuarios para que el documento resulte perfecto.
Empezar un documento
En muchas ocasiones, resulta más sencillo crear un documento a partir de una plantilla que empezar con una página en blanco. Las plantillas de Word están listas para su uso, con temas y estilos predefinidos. Todo lo que tiene que hacer es agregar contenido.
Cuando inicie Word, podrá elegir una plantilla de la galería, hacer clic en una categoría para ver otras plantillas o buscar otras plantillas en línea.
Para ver una plantilla con mayor detalle, haga clic en ella y aparecerá una gran vista previa.
Si prefiere no usar una plantilla, haga clic en Documento en blanco.
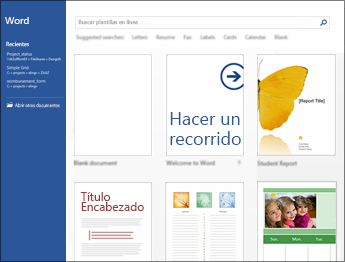
Abrir un documento
Siempre que inicie Word, verá una lista de los documentos usados más recientemente en la columna de la izquierda. Si no aparece el documento que busca, haga clic en Abrir otros documentos.
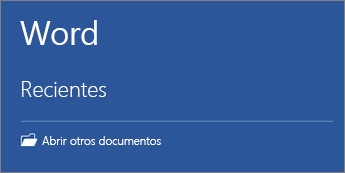
Si ya está en Word, haga clic en Archivo > Abrir y busque la ubicación del archivo.
Cuando abra un documento creado en versiones anteriores de Word, verá modo de compatibilidad en la barra de título de la ventana del documento. Puede trabajar en la compatibilidad más o puede actualizar el documento para usar Word 2016. Para obtener más información, vea abrir un documento en una versión anterior de Word.
Guardar un documento
Para guardar un documento por primera vez, haga lo siguiente:
- En la pestaña Archivo, haga clic en Guardar como.
- Busque la ubicación donde quiere guardar el documento.Nota: Para guardar el documento en el equipo, elija una carpeta en Este PC o haga clic en Examinar. Para guardar el documento en línea, elija una ubicación en línea en Guardar como o haga clic en Agregar un sitio. Una vez guardados sus archivos en línea, podrá compartirlos, agregar comentarios y trabajar en ellos en tiempo real.
- Haga clic en Guardar.Nota: Word guarda los archivos automáticamente con el formato de archivo .docx. Si desea guardar documentos en otro formato, haga clic en la lista Guardar como tipo y seleccione el formato de archivo que desea.
Para guardar el documento y continuar trabajando con él, haga clic en Guardar en la Barra de herramientas de acceso rápido.
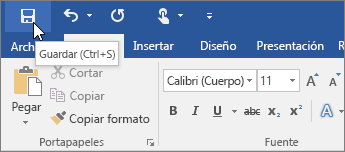
Leer documentos
Abra el documento en Modo Lectura para ocultar la mayor parte de los botones y las herramientas. De este modo podrá sumergirse en la lectura sin distracciones.
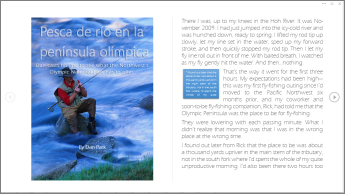
- Abra el documento que desea leer.Nota: Algunos documentos, como los documentos protegidos o los anexos, se abren automáticamente en Modo Lectura.
- Haga clic en Vista > Modo Lectura.
- Para moverse de una página a otra en un documento, haga lo siguiente:
- Haga clic en las flechas situadas en los laterales izquierdo y derecho de las páginas.
- Presione las teclas para avanzar o retroceder página, o la barra espaciadora, del teclado. También puede usar las teclas de dirección o la rueda del mouse.
- Si está usando un dispositivo táctil, haga pasar el contenido a izquierda o derecha con el dedo.Sugerencia: Haga clic en Vista> Editar documento para volver a modificar el documento.
Realizar un control de cambios
Al trabajar en un documento con otras personas o al editar un documento usted mismo, active Control de cambios para ver todos los cambios. Word marca todas las adiciones, las eliminaciones, los movimientos y los cambios de formato.
- Abra el documento que desea revisar.
- Haga clic en Revisar y, en el botón Control de cambios, seleccione Control de cambios.
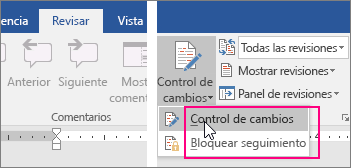
Lea control de cambios para obtener más información.
Imprimir un documento
Desde un mismo lugar, puede ver el aspecto que tendrá un documento impreso, configurar las opciones de impresión e imprimir un archivo.
- En la pestaña Archivo, haga clic en Imprimir.
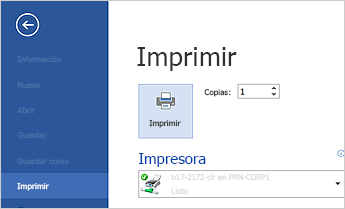
- Haga lo siguiente:
- En Imprimir, escriba el número de copias que desea imprimir en el cuadro Copias.
- En Impresora, asegúrese de que está seleccionada la impresora que desea.
- En Configuración, se encuentran seleccionados los valores de configuración de impresión predeterminados para la impresora. Si desea cambiar algún parámetro, haga clic en el mismo y seleccione otro nuevo.
- Cuando esté satisfecho con la configuración, haga clic en Imprimir.
Para más información, vea Imprimir un documento.

Comentarios
Publicar un comentario